
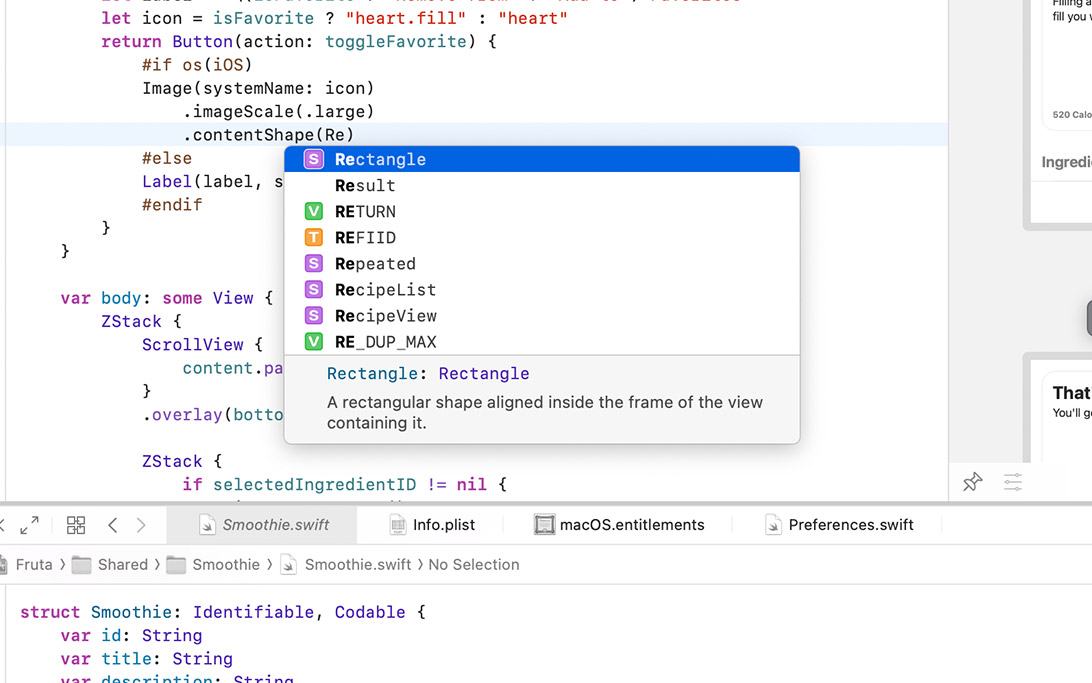

Organization Name: Affects not only the Bundle Identifier,but the bundle Identifier of every other application.Product Name: This is the name that will appear for users in the store and should be similar to the app name you’d later enter into iTunes.Select “ Single-View Application” and click Next. On the right-hand side, you’ll notice a selection of different app templates. Upon opening Xcode, you’ll see this screen. To monitor the installation’s progress, open Spotlight Search by pressing “ Command + Spacebar” and type in/open up Launchpad. To check, click the Updates tab and select Update All NOTE: the installation may not initiate until you’ve completed particular software updates. If you haven’t already created one, you can do so by clicking here. In order to install Xcode from the App Store, you’ll need to first log-in through your Apple Id.Before installing Xcode Command Line Tools, click “ Get Xcode” Alternatively, typing “ xcode-select - install” into the terminal works just as well. Type “ gcc” into the terminal and hit “ Enter” (gcc is a compiler that turns source code into executable applications).

Type in the word “ Terminal” into the Spotlight search field and hit “ Enter” this should execute your Mac’s Terminal app.Press “ Command + Spacebar” to access Spotlight Search.NOTE: You must have access to an Apple ID account: to register, click here. For this method, Xcode and Command Line Tools are only accessible via Mac and other iOS Devices.Īpple provides Mac devs with both Xcode and Command Line Unix Tools,but you’ll need to access Apple’s servers first in order to reach them: Installing XcodeĪccess your Mac’s Terminal Application or what’s otherwise referred to as the Console anything typed into this terminal is sent straight to your device’s Operating System: Xcode and Xcode Command Line Tools are only accessible through this method via Mac and other iOS Devices. You must have access to an Apple ID account.


 0 kommentar(er)
0 kommentar(er)
